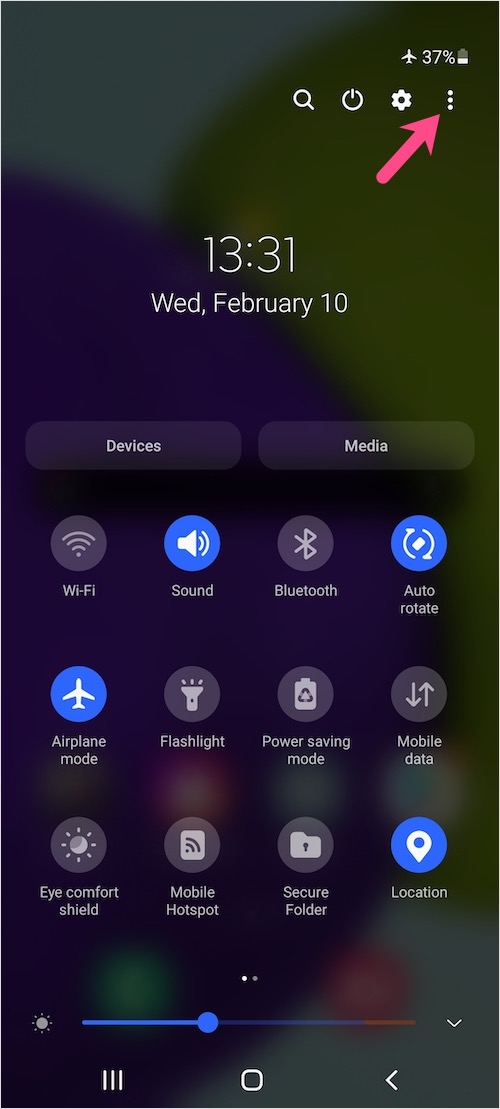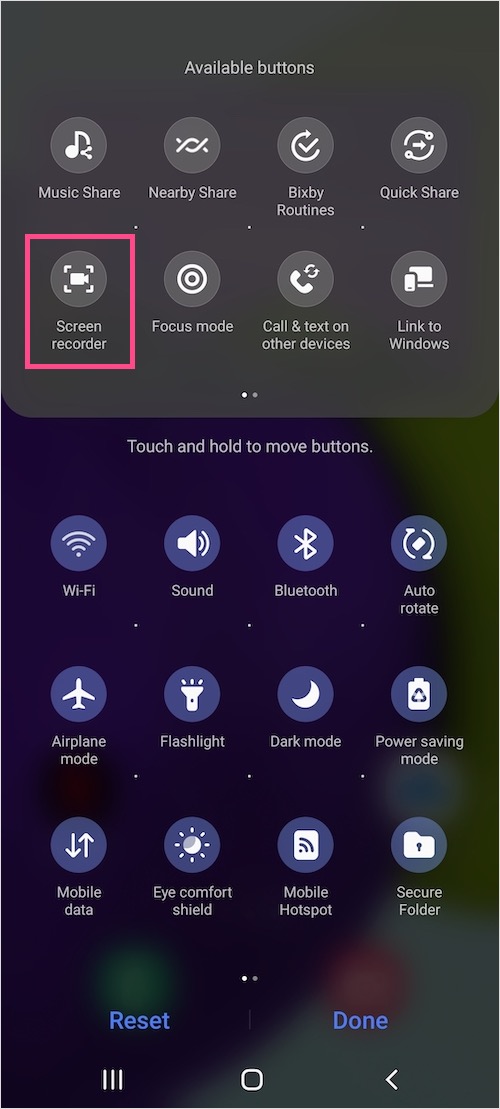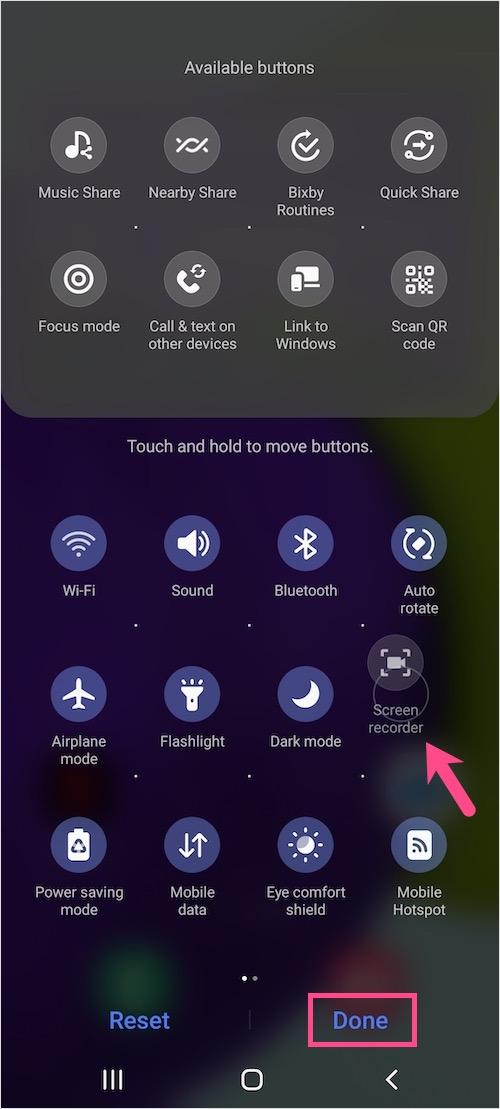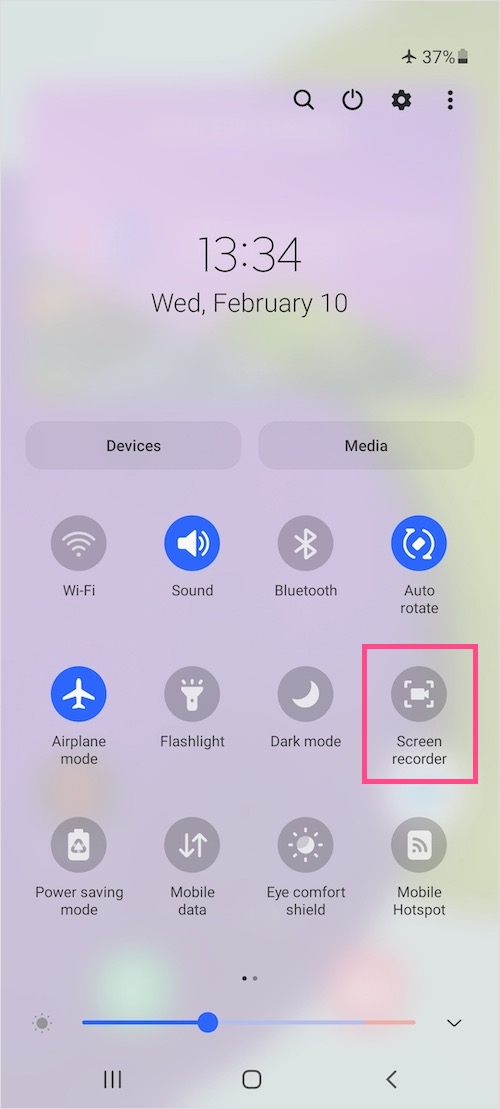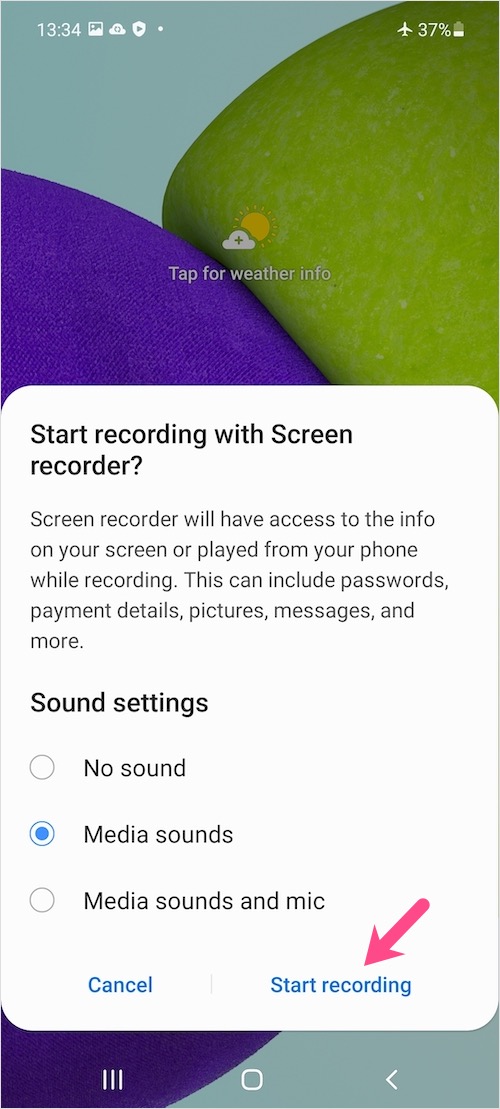Apakah Anda ingin menangkap screencasts, merekam video tutorial, atau merekam gameplays di smartphone Samsung Anda? Untuk ini, Anda biasanya harus menginstal aplikasi perekaman layar. Untungnya, Samsung Galaxy A52 dan Galaxy A72 yang menjalankan One UI 3.1 menawarkan fungsionalitas asli untuk merekam layar. Perekam layar internal berfungsi dengan baik dan juga menghilangkan kebutuhan untuk menginstal aplikasi pihak ketiga.
Dengan terintegrasiPerekam Layar Samsung, Anda dapat dengan mudah merekam video dan audio di perangkat Samsung Anda. Alat ini memungkinkan Anda merekam audio internal maupun eksternal dari mikrofon. Opsi penyesuaian termasuk pengaturan untuk mengatur kualitas perekaman video dan mengubah sumber audio. Selain itu, dimungkinkan untuk menjeda rekaman.
Mungkin, jika Anda baru mengenal Samsung One UI maka Anda mungkin tidak dapat menemukan aplikasi perekam layar. Untuk membuatnya lebih mudah, berikut adalah panduan singkat untuk menggunakan perekam layar bawaan di One UI 3.1. Ikuti langkah-langkah di bawah ini untuk merekam layar di Galaxy A52, Galaxy A72, dan ponsel Galaxy terbaru lainnya.
Cara menyaring rekaman di Galaxy A52 & Galaxy A72
- Gesek ke bawah dengan dua jari dari atas layar untuk membuka panel Pengaturan Cepat dalam tampilan yang diperluas.
- Ketuk 3-titik vertikal di kanan atas dan pilih "Edit tombol".
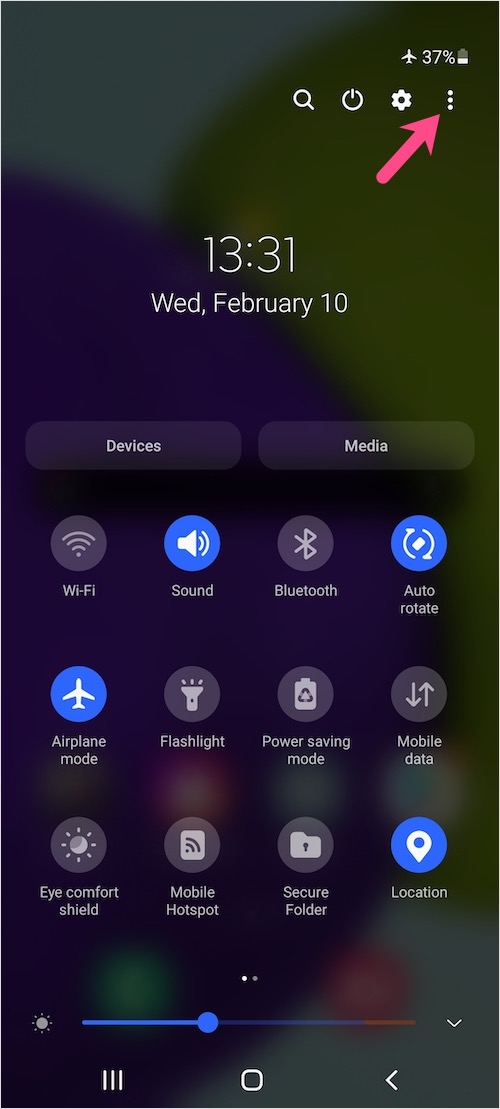

- Di bawah tombol Tersedia, tekan dan tahan ubin "Perekam layar" dan seret ke tombol Pengaturan cepat yang aktif. Opsional, Anda dapat menahan dan memindahkan tombol ke posisi pilihan Anda.
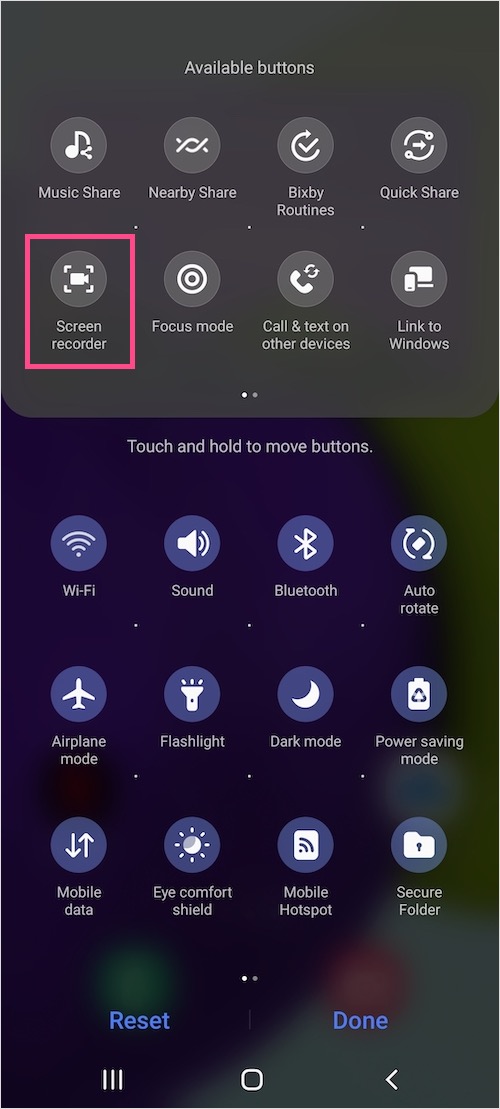
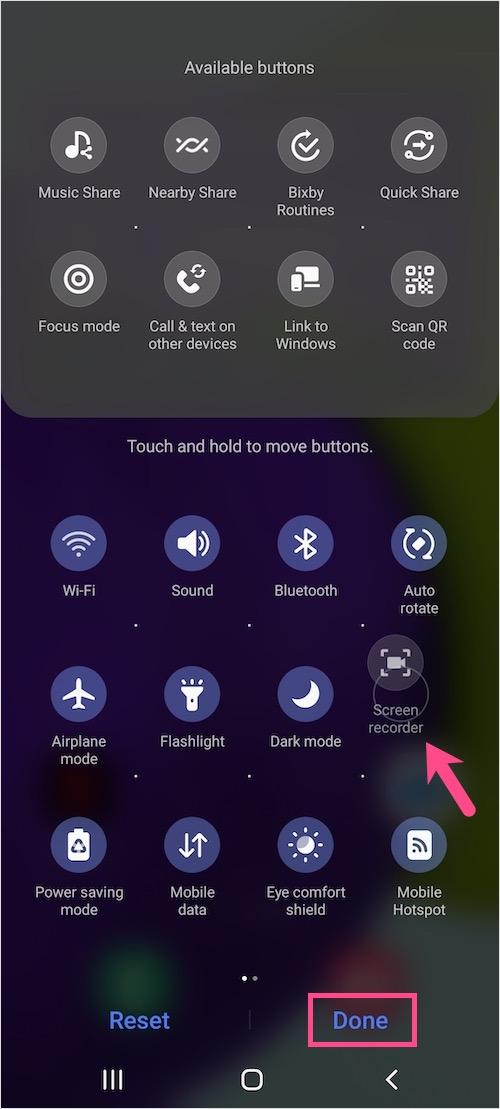
- Ketuk Selesai.
- Untuk merekam layar, buka Pengaturan Cepat dan ketuk tombol “Perekam layar” yang baru saja Anda tambahkan.
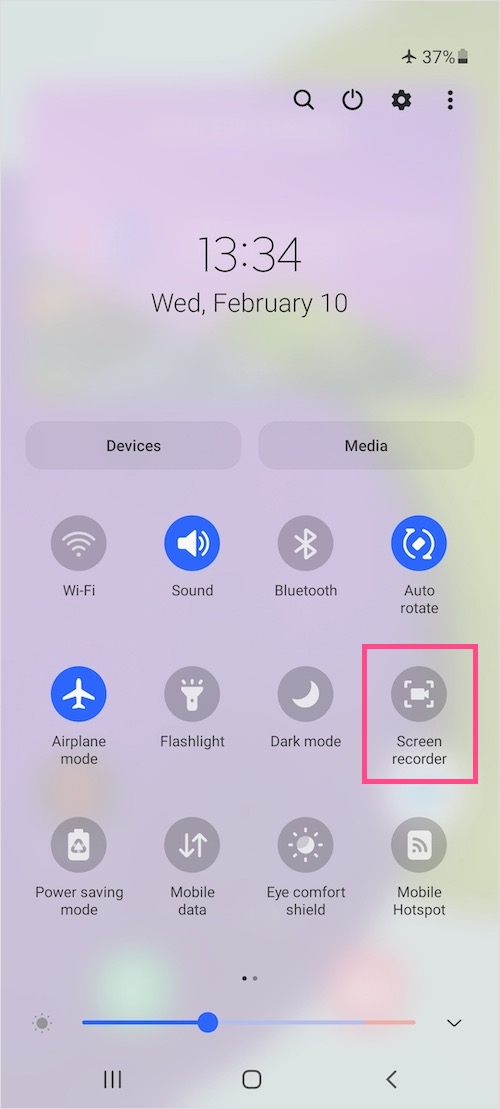
- Izinkan Samsung Tangkap izin untuk merekam video dan audio. Pilih "Saat menggunakan aplikasi" jika Anda tidak ingin melihat pop-up ini setiap kali Anda merekam layar.
- Pilih pengaturan suara yang diperlukan. Anda dapat memilih Tidak ada suara, Suara media, atau Suara media dan mikrofon.
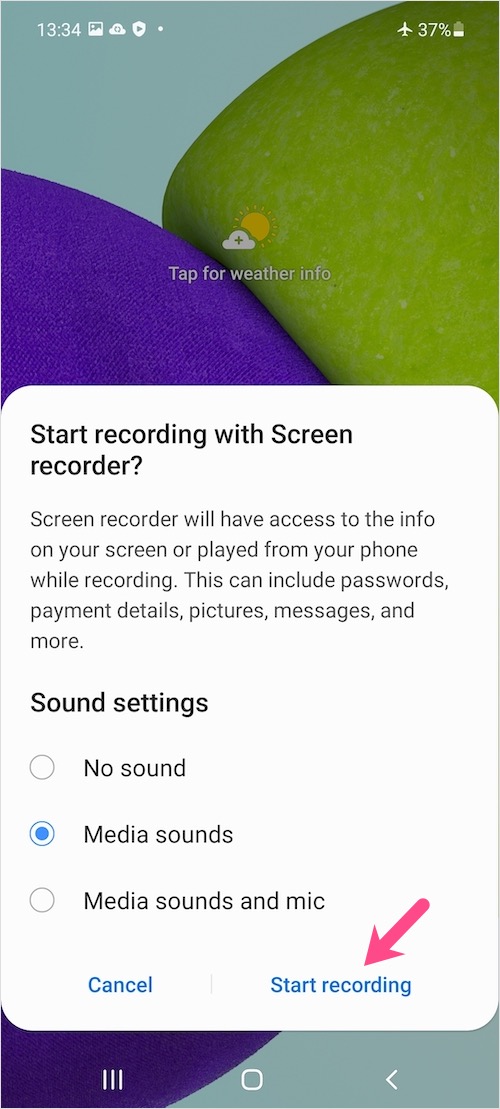
- Ketuk "Mulai merekam". Perekaman layar akan dimulai secara otomatis setelah hitungan mundur 3 detik.
Menu overlay dengan waktu perekaman real-time akan muncul di layar tetapi tidak akan terlihat di video output. Anda dapat menyeret kotak mengambang di layar dan menggunakannya untuk menjeda/melanjutkan atau menghentikan perekaman. Atau, Anda dapat menghentikan perekaman layar dari bayangan notifikasi.

Untuk melihat rekaman layar, buka Galeri > Album > Rekaman layar atau aplikasi File (Penyimpanan internal > folder DCIM). Anda juga dapat melihat video yang direkam dari panel notifikasi itu sendiri tepat setelah perekaman.


CATATAN: Pengaturan cepat rekam layar tidak tersedia di Galaxy A32 meskipun perangkat berjalan pada OneUI 3.1 berbasis Android 11.
Tip: Sesuaikan pengaturan Perekam Layar
One UI juga memungkinkan Anda mengubah pengaturan default untuk fungsi perekaman layar. Untuk menyesuaikannya, buka Pengaturan> Fitur lanjutan> Tangkapan layar dan perekam layar. Di bawah Perekam layar, pilih sumber default untuk audio input dan kualitas video (1080p, 720p, atau 480p).

Video tutorial
BACA JUGA: Cara mematikan dan me-restart Samsung Galaxy A52
Tags: AndroidGalaxy A52Galaxy A72One UISamsungScreen Recording