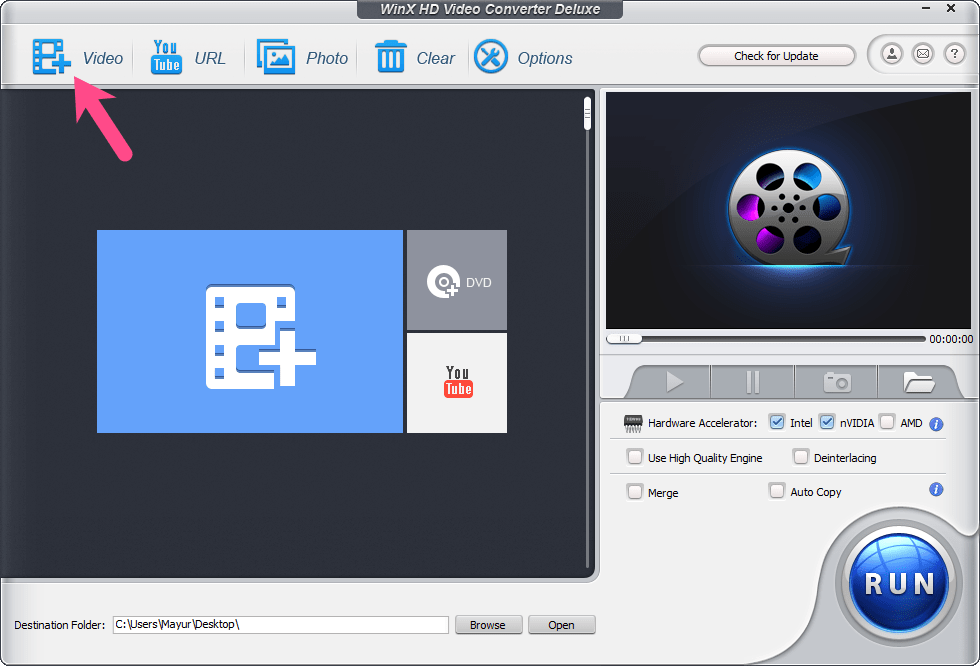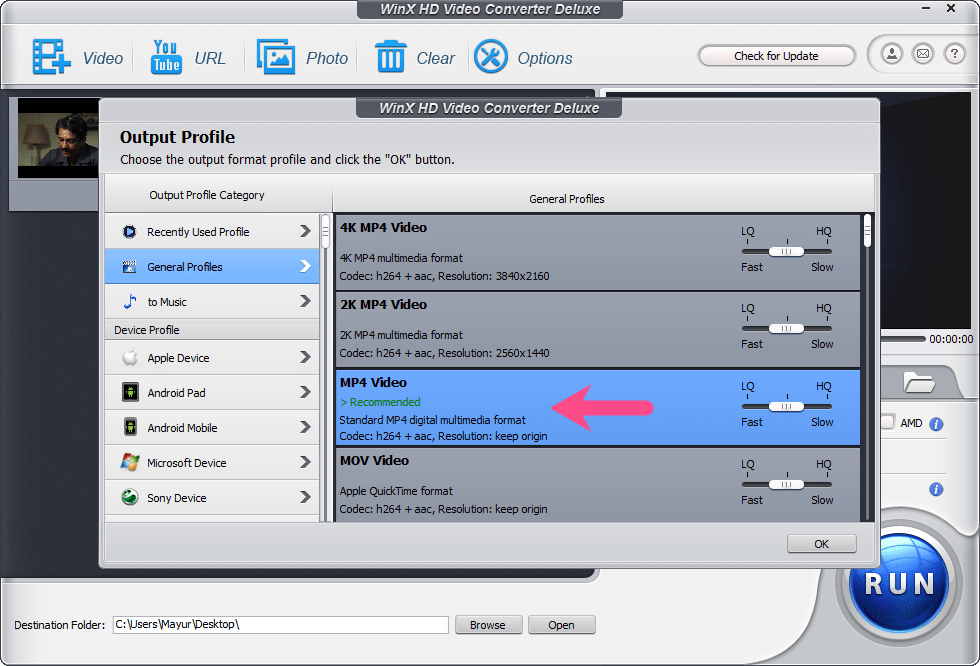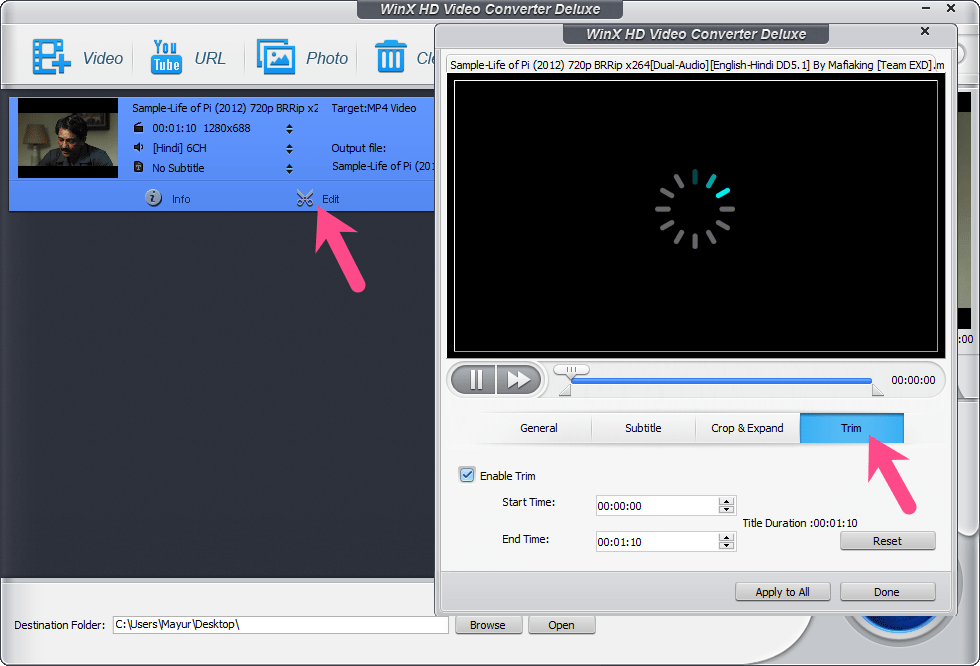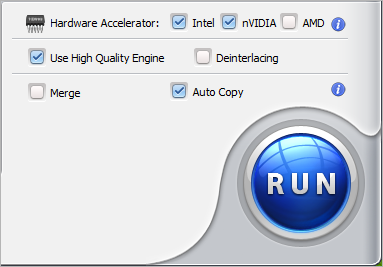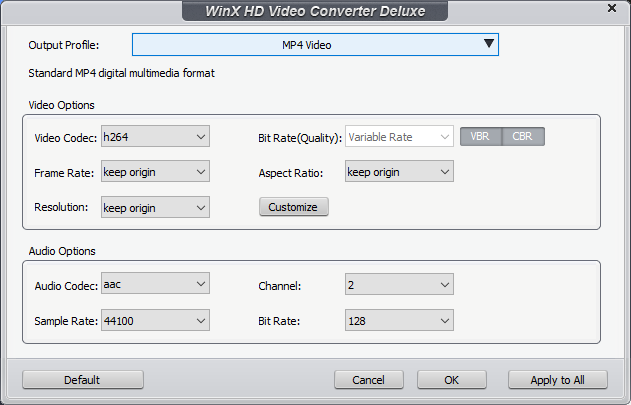Apakah Anda mengunduh film dari Internet hanya untuk menyadari bahwa itu ada di .MKV format? Tidak mengherankan, film robek yang diunduh dari web biasanya dalam format MKV (Matroska Video file). Bagi mereka yang tidak tahu, MKV adalah wadah multimedia yang dapat berisi beberapa video, audio, gambar, atau trek subtitle dalam satu file. Mungkin, ini membuat MKV menjadi pilihan favorit sebagian besar DVD dan ripper film di luar sana.
Mengapa mengkonversi video MKV ke MP4?
Meskipun MKV cukup kuat, orang tidak menyukainya karena kompatibilitas terbatas di beberapa program dan perangkat digital. Misalnya, pemutar media asli di Windows dan macOS tidak mendukung pemutaran file MKV. Demikian juga, Anda tidak dapat memutar file MKV di iPhone dan iPad di luar kotak.
Lebih penting lagi, beberapa TV tidak dapat memutar file MKV melalui USB meskipun menawarkan dukungan MKV. Ini terjadi ketika file MKV berisi codec audio atau format subtitle tertentu yang tidak didukung televisi Anda. Dalam kasus seperti itu, tidak mungkin memutar file karena TV non-Smart tidak mengizinkan pemasangan pemutar media pihak ketiga yang kompatibel atau codec yang diperlukan.
Sebaliknya, format file MP4 didukung secara luas oleh hampir semua perangkat termasuk komputer, smartphone, TV, konsol game, DVD, dan pemutar Blu-ray. Selain itu, ukuran MP4 relatif lebih kecil daripada MKV dan paling baik didukung untuk streaming online. Dan mereka yang suka berbagi video di Facebook atau Twitter dan mengunggah konten ke YouTube, Instagram, atau TikTok, tidak perlu mencari di tempat lain.
Temui Konverter Video WinX Gratis
Apakah Anda memiliki file MKV yang ingin Anda tonton atau unggah di perangkat atau platform media sosial yang tidak didukung? Dalam hal ini, taruhan terbaik Anda adalah mengonversi file MKV ke MP4.
Meskipun ada beberapa program untuk menyelesaikan pekerjaan, WinX Video Converter adalah salah satu konverter MKV ke MP4 terbaik. Program ini membantu Anda dengan mulus mengonversi MKV dan video lainnya ke MP4 untuk pemutaran, pengeditan, dan berbagi yang lebih mudah. Mendukung lebih dari 200 format video, bahkan mampu mengonversi video 4K besar ke MP4 untuk pengunggahan lebih cepat. Sekarang mari kita lihat fitur utama dari WinX HD Video Converter Deluxe.
Fitur Utama
- Kemudahan penggunaan – Antarmuka WinX Video Converter yang mudah digunakan adalah anugerah bagi pengguna pemula dan umum. Anda tidak perlu mengutak-atik pengaturan yang rumit dan proses konversi sangat mudah.
- Mendukung format video populer – Program ini memungkinkan konversi video 4K HDR10 dan 60fps/120fps/240fps (MKV/HEVC/H.265/M2TS) yang diambil dengan GoPro, DJI drone, dan iPhone 13 ke MP4/H.264, HEVC/H.265, MKV , MOV, AVI, dan lainnya. Ini memungkinkan pemutaran lintas platform di berbagai perangkat.
- Akselerasi perangkat keras level-3 – Berkat teknologi akselerasi perangkat keras canggih yang didukung oleh Intel, Nvidia, dan AMD, aplikasi ini mengklaim kecepatan konversi 47x lebih cepat untuk mengompresi dan mengubah ukuran video besar tanpa kehilangan kualitas.
- Keluaran berkualitas tinggi – WinX memiliki mesin berkualitas tinggi, deinterlacing, dan teknologi Auto Copy yang dapat memampatkan video 4K hingga 90 persen tanpa kehilangan kualitas yang signifikan. Melakukannya memungkinkan unggahan rekaman 4K lebih cepat ke platform video online seperti YouTube, Vimeo, dan Twitch. Ini juga membuatnya lebih mudah untuk menyimpan file video berukuran besar di perangkat penyimpanan.
- Editor video bawaan – Pangkas video yang panjang menjadi segmen-segmen kecil atau konversi hanya bagian tertentu dari video. Seseorang bahkan dapat menggabungkan beberapa klip video menjadi satu video, menambahkan subtitle SRT eksternal dan menggunakan fungsi krop untuk menghilangkan batas hitam.
- Pengunduh Video – Ini berfungsi ganda sebagai aplikasi pengunduh, sehingga memungkinkan Anda mengunduh video dalam 4K UHD/1080p/720p secara gratis dari situs video populer termasuk DailyMotion, YouTube, Vimeo, dan Vevo.
- Opsi untuk menyesuaikan parameter video seperti codec video/audio, kecepatan bingkai, resolusi, kecepatan bit, rasio aspek, dan volume.
- Kemampuan untuk mengambil snapshot berkualitas tinggi di dalam pemutar pratinjau.
Setelah membahas semua fitur yang menonjol, WinX Video Converter adalah solusi cepat dan mudah untuk mengunduh, mengonversi, dan mengompres video dari berbagai format. Sekarang izinkan kami memandu Anda melalui langkah-langkah untuk mengonversi MKV ke MP4 menggunakan WinX HD Video Converter Deluxe.
Bagaimana mengkonversi MKV ke MP4 dengan WinX Video Converter
- Unduh program dan instal di komputer Anda.
- Luncurkan WinX HD Video Converter Deluxe dan daftarkan perangkat lunak dengan kode lisensi yang disediakan.
- Klik +Video tab dan pilih file MKV yang ingin Anda konversi. TIP: Muat banyak file sekaligus untuk konversi batch.
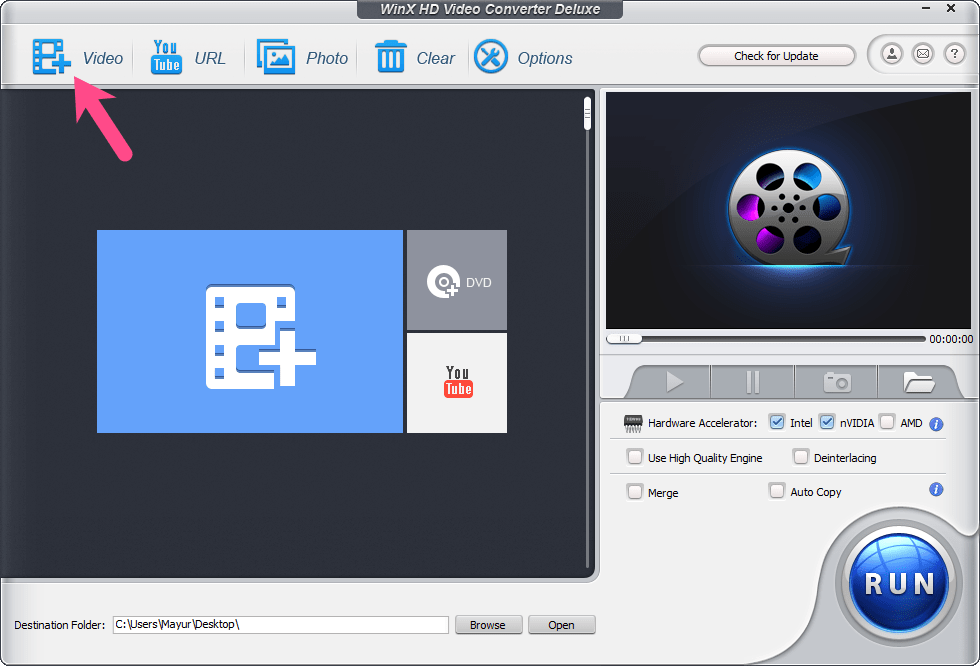
- Pada layar 'Profil Output', buka Profil Umum dan pilih Video MP4(Codec: H.264+ AAC) sebagai format keluaran. TIP: Pindahkan penggeser ke HQ (Lambat) untuk meningkatkan kualitas video.
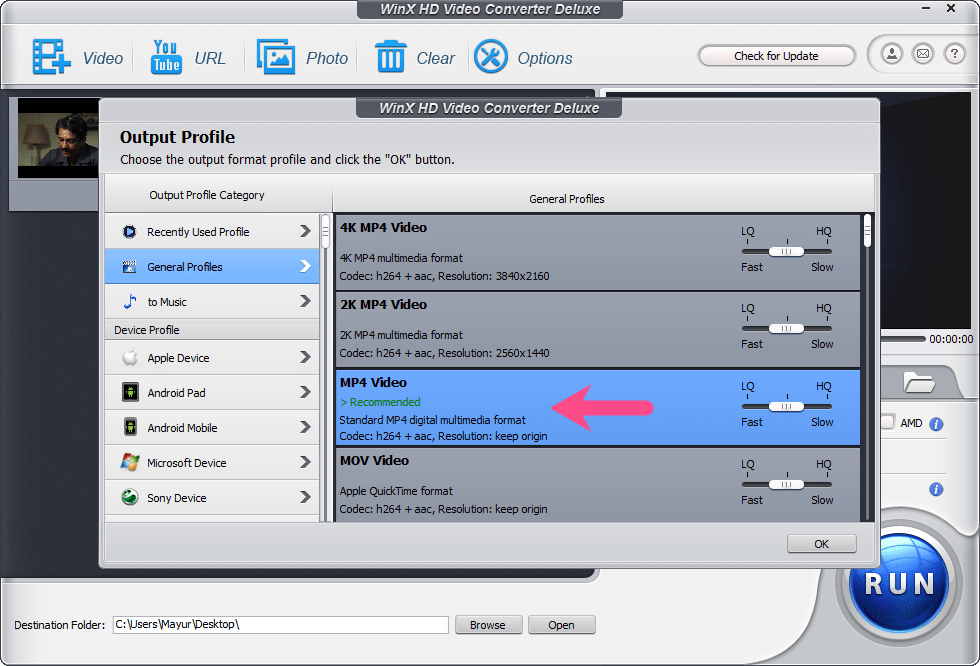
- Pilihan – Klik opsi “Edit” dan masukkan waktu mulai/berakhir di tab Pangkas untuk mengonversi bagian tertentu.
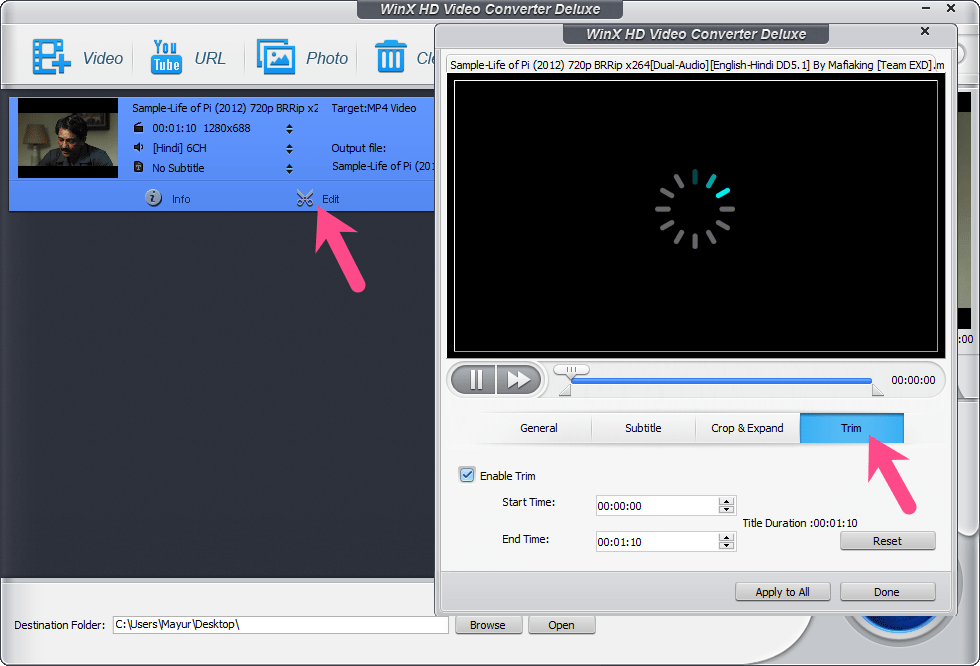
- Aktifkan mesin Berkualitas Tinggi dan pengaturan Deinterlacing (jika diperlukan). Juga, aktifkan 'Salin Otomatis' jika file MKV Anda dikodekan dalam codec H264 atau H265. Ini memungkinkan konversi tanpa decoding atau re-encoding, sehingga mempercepat proses hingga 10X daripada transcoding.
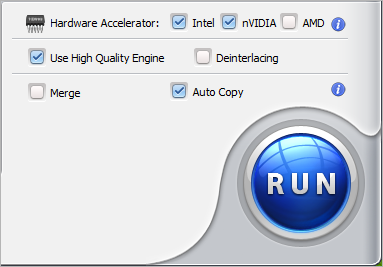
- Pilihan – Atur parameter file output untuk video dan audio.
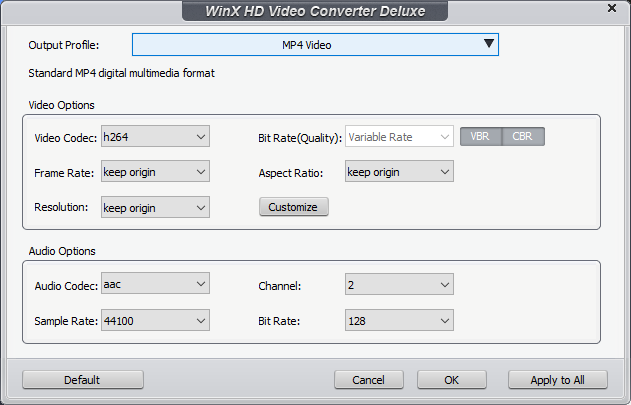
- Pilih folder tujuan yang Anda inginkan dan tekan Lari tombol.
- Proses akan dimulai dan Anda dapat melihat perkiraan waktu yang tersisa.
- Setelah konversi selesai, putar file MP4 di perangkat apa pun yang didukung.
Cobalah!
Konverter Video WinX adalah aplikasi gratis, tersedia untuk OS Windows. Perhatikan bahwa kunci lisensi disertakan dalam paket unduhan yang akan membantu Anda mendaftar atau mengaktifkan versi gratis WinX Video Converter. Setelah aktivasi, program tidak akan membatasi waktu dan jumlah konversi video yang Anda lakukan. Selain itu, itu tidak menambahkan tanda air ke video Anda yang dikonversi yang sangat bagus. Jadi, pastikan untuk mencobanya.
Tags: KonverterSoftwareTipsTutorialWindows 10