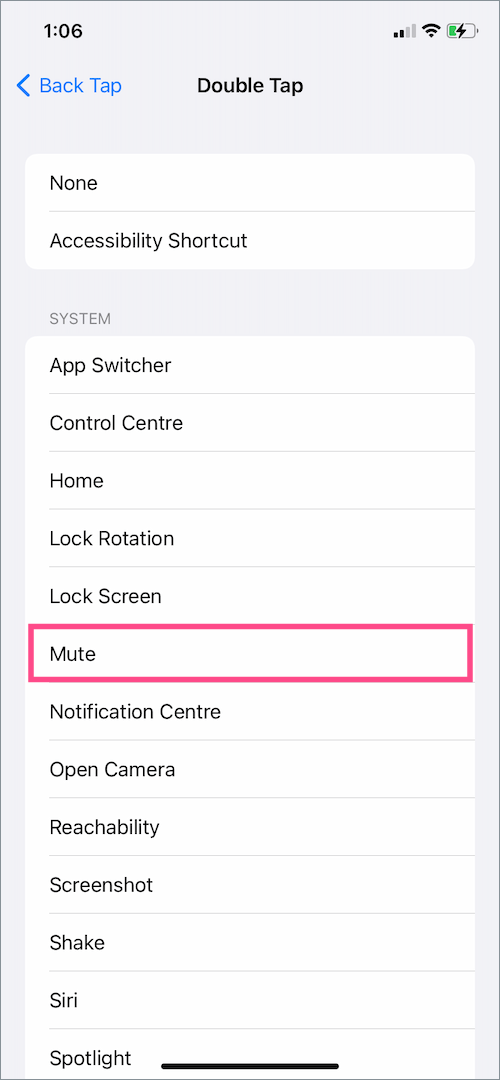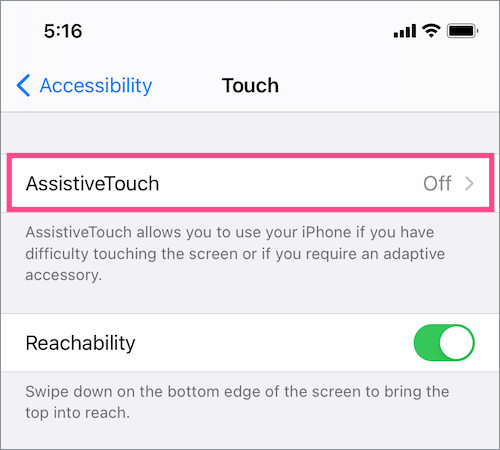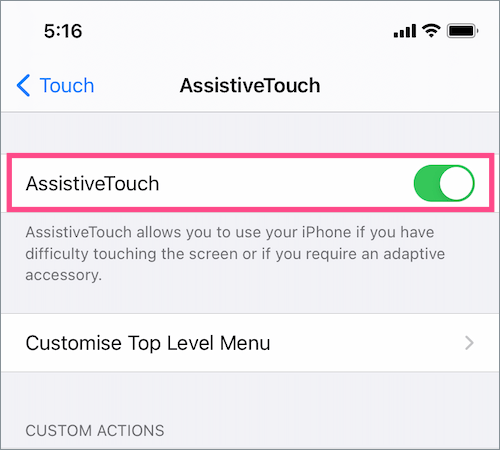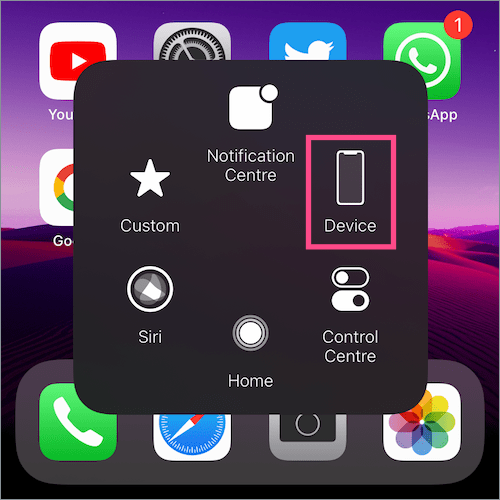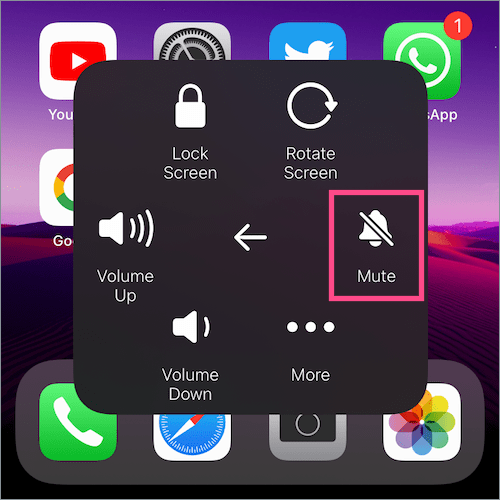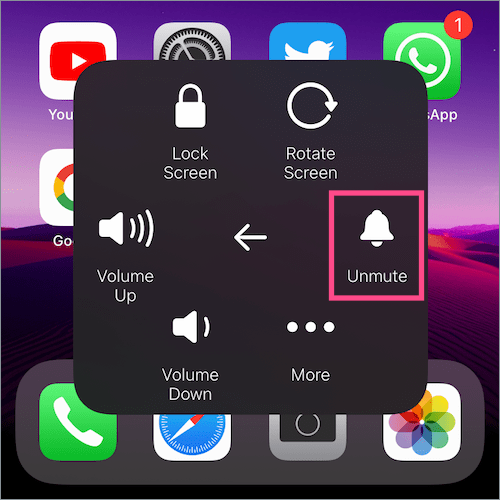Sejak peluncuran iPhone, tombol Dering/Hening tetap ada di semua iPhone yang diluncurkan hingga saat ini. Tombol mode senyap adalah sakelar sakelar fisik yang berada di atas tombol volume di sisi kiri iPhone. Mode Senyap pada dasarnya membisukan iPhone Anda dengan mematikan nada dering dan peringatan untuk panggilan masuk, pesan, dan notifikasi untuk menghindari gangguan.
Tidak seperti kebanyakan smartphone, hanya ada tombol perangkat keras untuk mengontrol dan membungkam panggilan/suara kamera di iPhone. Sementara tombol bisu khusus memudahkan untuk beralih antara mode dering dan senyap, itu juga bisa merepotkan. Misalnya, ketika sakelar senyap tidak berfungsi karena suatu alasan atau Anda memiliki tombol senyap yang rusak. Atau saat Anda menggunakan kasing yang menyulitkan untuk membalik tombol mute. Dalam skenario seperti itu, hampir tidak mungkin untuk mengeluarkan iPhone Anda dari mode senyap kecuali Anda memperbaikinya.
 Solusi sederhana untuk batasan ini dapat berupa penambahan pintasan mode senyap/getar di suatu tempat di Pusat Kontrol. Sayangnya, tidak ada opsi seperti itu sampai sekarang. Yang lebih mengejutkan adalah tidak ada cara untuk mengetahui apakah iPhone Anda dalam mode senyap atau tidak. Untuk memeriksa ini, Anda secara eksplisit perlu memeriksa posisi tombol mute, baik secara visual atau menggunakan sentuhan jari.
Solusi sederhana untuk batasan ini dapat berupa penambahan pintasan mode senyap/getar di suatu tempat di Pusat Kontrol. Sayangnya, tidak ada opsi seperti itu sampai sekarang. Yang lebih mengejutkan adalah tidak ada cara untuk mengetahui apakah iPhone Anda dalam mode senyap atau tidak. Untuk memeriksa ini, Anda secara eksplisit perlu memeriksa posisi tombol mute, baik secara visual atau menggunakan sentuhan jari.
Untungnya, ada jalan keluar bagi pengguna yang ingin mematikan mode senyap di iPhone tanpa sakelar. Fitur AssistiveTouch di iOS memungkinkan untuk mengalihkan iPhone ke mode senyap tanpa menggunakan tombol. Meskipun ini bukan cara yang paling layak, ada baiknya memiliki solusi yang praktis daripada tidak sama sekali. Inilah cara Anda dapat melakukannya di iPhone 12, iPhone 11, iPhone XR, iPhone 8, iPhone 7, iPhone 6, dan seterusnya.
Cara mengaktifkan atau menonaktifkan mode senyap tanpa tombol sakelar di iPhone
Menggunakan Back Tap di iOS 14 (Double atau Triple Tap)
Di iOS 14 dan yang lebih baru, Anda dapat menggunakan fungsi Ketuk Kembali untuk mengambil tangkapan layar, mengunci layar, membuka Pusat Kontrol, mengaktifkan Bungkam, membuka Pintasan, dan banyak lagi.
Inilah cara Anda dapat menetapkan pintasan mode senyap untuk mengaktifkan atau menonaktifkan mode senyap hanya dengan mengetuk bagian belakang iPhone Anda.
- Buka Pengaturan > Aksesibilitas > Sentuh.
- Gulir ke bawah ke bawah dan pilih "Back Tap".
- Ketuk 'Ketuk Ganda' dan pilih Bisu di bawah kategori Sistem. Anda juga dapat menetapkan tindakan ke gerakan ketuk tiga kali.

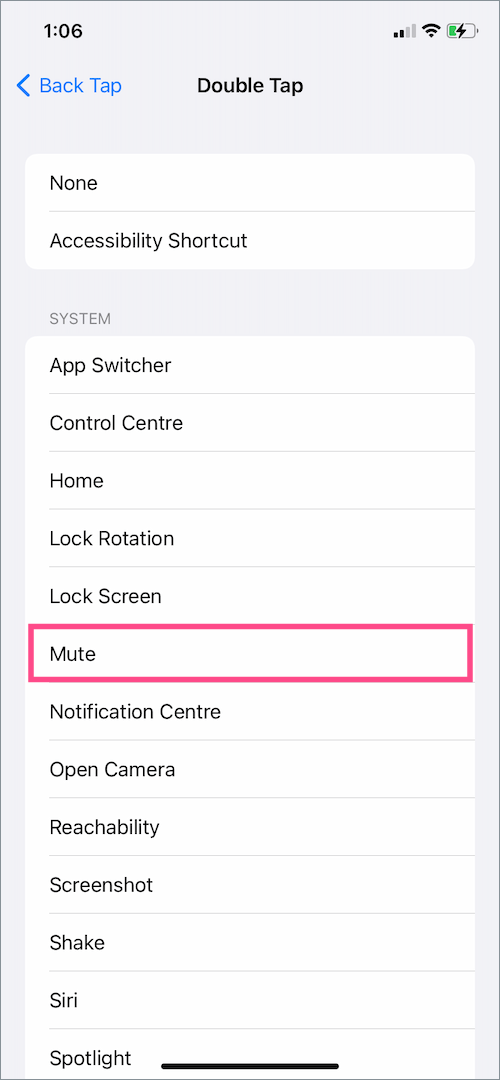
- Ketuk dua kali (atau ketuk tiga kali) dengan kuat di bagian belakang iPhone Anda untuk mengaktifkan atau menonaktifkan mode senyap.
CATATAN: Fitur Ketuk Kembali hanya berfungsi saat perangkat dalam keadaan tidak terkunci.
BACA JUGA: Cara mematikan suara kamera di iPhone tanpa mematikan
Menggunakan AssistiveTouch (di iOS 13 dan iOS 14)
- Buka Pengaturan > Aksesibilitas.

- Di bawah Fisik dan Motor, ketuk "Sentuh".

- Ketuk AssistiveTouch di bagian atas dan nyalakan sakelar untuk "AssistiveTouch". Anda sekarang akan melihat tombol mengambang di layar Anda yang dapat Anda seret ke tepinya.
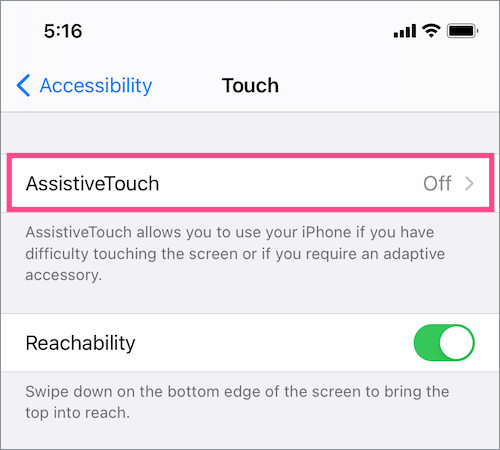
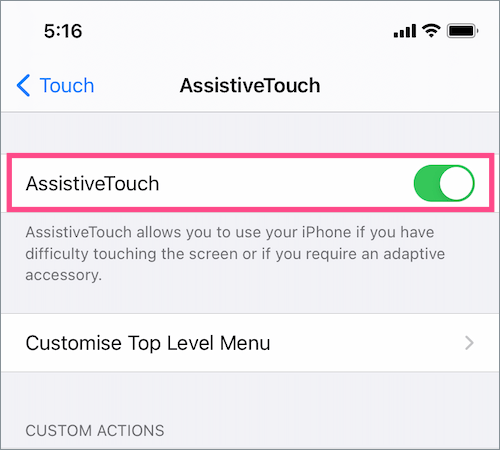
- Ketuk tombol pada layar virtual untuk membuka menu AssistiveTouch.

- Ketuk "Perangkat" lalu ketuk Bisu pilihan untuk menempatkan iPhone Anda pada mode senyap. Demikian pula, ketuk Membunyikan opsi untuk menonaktifkan mode senyap.
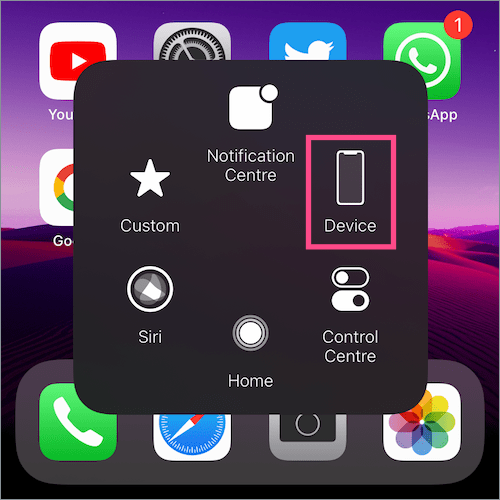
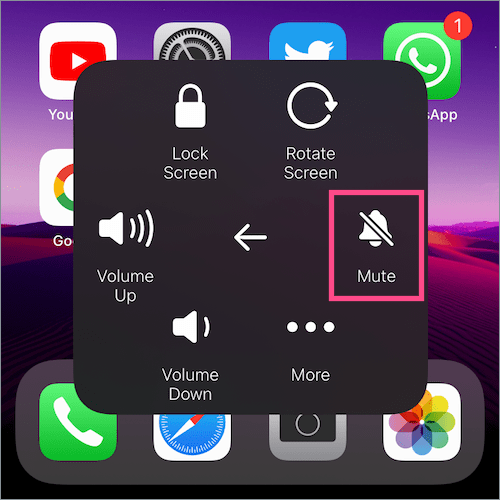
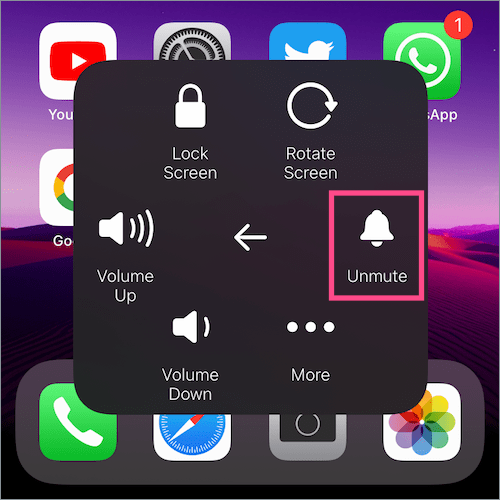
TIP: Periksa pemberitahuan pop-up di bagian atas layar untuk mengonfirmasi pilihan Anda.


CATATAN: Mengaktifkan atau menonaktifkan mode senyap menggunakan AssistiveTouch akan mengesampingkan tindakan sakelar senyap fisik. Ini berarti jika tombol silent ON (Silent/Mute) dan Anda membunyikan iPhone Anda melalui AssistiveTouch, maka mode silent akan OFF. Dan sebaliknya.
Sekarang, ini dapat membuat kebingungan jika Anda menggunakan tombol fisik dan virtual untuk mengontrol fungsi dering/diam. Terutama karena iOS tidak menampilkan ikon senyap atau senyap di mana pun di bilah status, Pusat Kontrol, atau layar kunci untuk melihat apakah mode senyap aktif atau dinonaktifkan. Jadi, pastikan Anda mengetahui pengaturan aktif untuk menghindari kehilangan panggilan dan peringatan penting.
BACA JUGA: Cara mematikan Mode Tidur di iPhone yang menjalankan iOS 14
Cara alternatif untuk mengaktifkan AssistiveTouch
Menggunakan Siri
Jika Anda tidak menggunakan AssistiveTouch sepanjang waktu maka tidak ada gunanya selalu memiliki tombolnya di layar Anda. Dalam kasus seperti itu, Anda cukup meminta Siri untuk melakukan yang diperlukan. Cukup ucapkan "Hai Siri" dan mintalah untuk "Aktifkan AssistiveTouch."
Menggunakan tombol Samping atau Utama
Anda dapat menggunakan "Pintasan Aksesibilitas" untuk mengaktifkan atau menonaktifkan AssistiveTouch dengan mengklik tiga kali tombol Samping di iPhone Anda. Untuk melakukannya, buka Pengaturan > Aksesibilitas > Pintasan Aksesibilitas dan pilih opsi AssistiveTouch. Sekarang Klik tiga kali tombol Samping atau Utama untuk mengaktifkan atau menonaktifkan AssistiveTouch.
Menggunakan Pusat Kontrol
Untuk mengakses AssistiveTouch langsung dari Pusat Kontrol, buka Pengaturan > Pusat Kontrol. Di bawah Kontrol Lainnya, ketuk + ikon di samping Pintasan Aksesibilitas. Sekarang buka Pusat Kontrol, ketuk kontrol Pintasan Aksesibilitas, dan ketuk AssistiveTouch untuk mengaktifkan atau menonaktifkannya.

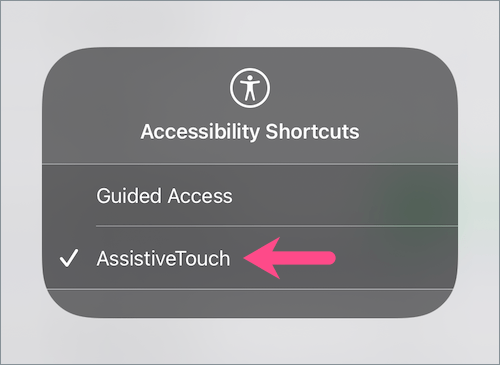
TERKAIT: Blokir panggilan masuk dan nonaktifkan peringatan saat bermain game di iOS 14
Tags: AksesibilitasAssistiveTouchiOS 14iPhoneiPhone 11iPhone 12Tips